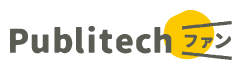皆さん、こんにちは。トラストバンク パブリテック事業部 カスタマーサクセスチームの佐野と申します。
「必ず覚えておきたい5つの機能!」シリーズでは、LoGoチャットを使用する上でこれだけは絶対使い方を覚えて、使いこなしてほしい!という機能を全5回に分けてご紹介します。
第3回では、「検索」機能についてご紹介しますので、ぜひ皆さん使いこなせるようになってくださいね!
「検索」機能とは?どんな場面で使用するの?
インターネット等でおなじみの「検索」機能がLoGoチャットにも搭載されています。
ユーザーやメッセージの「検索」ができますので、トークをしたいメンバーを探すことや、過去のやり取りを見つけ出すことができます。
どうやって「検索」するの?
ユーザーの検索とメッセージの検索は、それぞれ検索画面が異なりますので、別々に操作方法を見ていきましょう。
ユーザー検索の方法
まずは「連絡先」をクリックし、LoGoチャットにユーザー登録されている連絡先の一覧を表示しましょう。
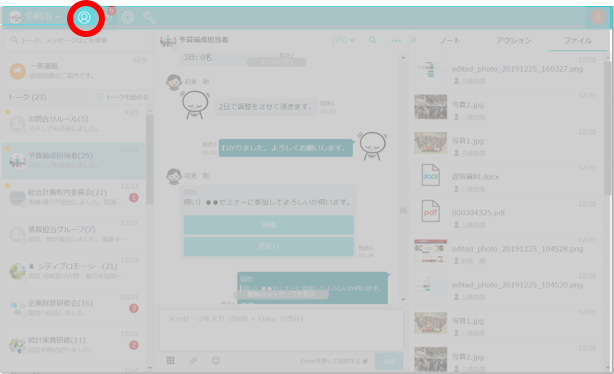
連絡先の一覧を表示すると、右上に検索ボックスがあるので、ここから検索をすることができます。
検索はユーザー名に限らず、プロフィールに入力されている部署名や役職等でも検索することができます。
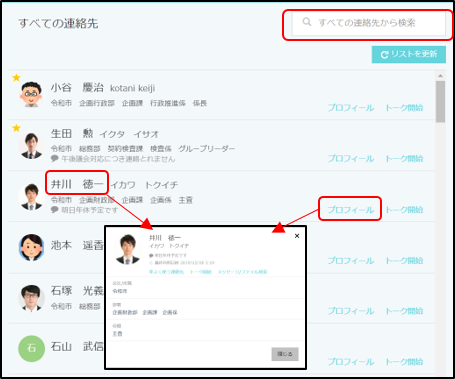
検索キーワードをスペースで区切って複数入力することもできますが、その場合、ユーザー名からのみの検索となってしまうのでご注意ください。
よく連絡を取り合う方がいる場合、各連絡先の左上の星マークをクリックして黄色にしておくと、連絡先一覧の上部に固定されるので、探しやすくなります。

上記のユーザーの「検索」方法は、「トークを始める」を押したときにも有効です。
メッセージ検索の方法
LoGoチャットの左上の検索ボックスから、メッセージの検索ができます。
この検索ボックスからは、メッセージの他に、ファイル名やトークルーム名なども検索することができますので、いろいろ試してみてください。
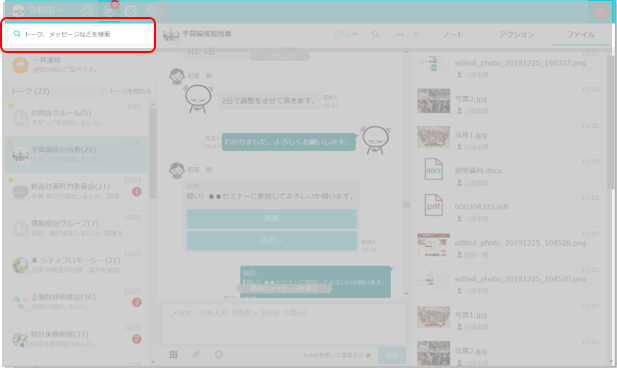
検索ボックスにキーワードを入れると、写真のようにいくつかメニューが出てきます。
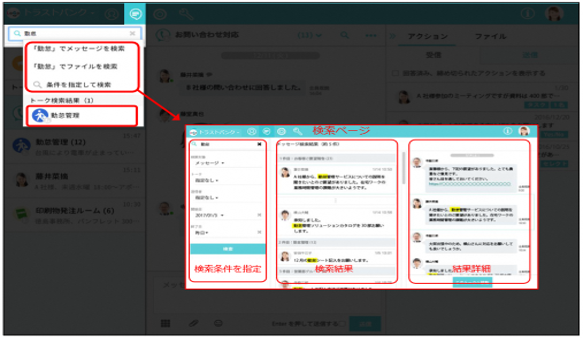
「詳細条件を指定して検索」をクリックすると、検索の条件を細かに設定して検索することができます。
- 検索対象:メッセージorファイル
- トーク:トークルームを絞り込み
- 送信者:送信者を絞り込み
- 開始日:日付を指定
- 終了日:日付を指定
さらに、トークルーム内の虫眼鏡マークも「検索」機能となっており、ここからはそのトークルームに限定して「検索」することができます。
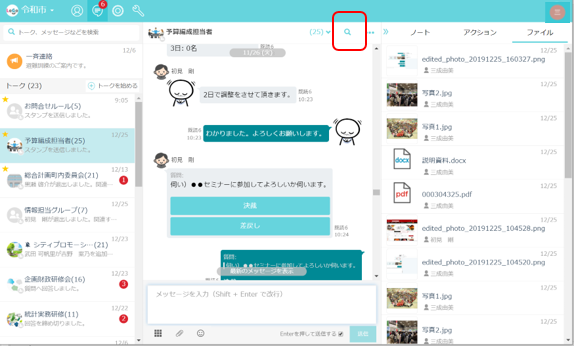
最後に
LoGoチャットで様々なトークルームで、多くのメッセージのやり取りをしていると、「あれ、あの話ってどこでしたっけな?」「前に同じような話しなかったっけ?」となることがあります。
そんなときはぜひ、「検索」機能をふんだんに活用して、過去のメッセージやファイルを探し出してみましょう!
▼「必ず覚えておきたい5つの機能」シリーズ記事はこちら▼
- 必ず覚えておきたい5つの機能! LoGoチャットのファイル送信編
- 必ず覚えておきたい5つの機能! LoGoチャットのメンション編
- 必ず覚えておきたい5つの機能! LoGoチャットの削除機能編
- 必ず覚えておきたい5つの機能! LoGoチャットの未読・既読・ログイン状態の確認編