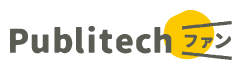こんにちは!パブリテック事業部LoGoフォームチームの佐藤です。
今回は、Windows10の標準機能だけを使った簡易なデモ動画の作成方法ついて紹介します!
LoGoフォームやLoGoチャットをご活用いただく中で、時には動画で操作を案内したい!なんてこともあるかもしれません。
見た目や内容にこだわる場合には、専門的なソフトなどを使って作成することが必要になるかと思いますが、今回は特別なソフトなどを使うことなく、
- Windows10の標準機能だけ(と少しのウェブブラウザ機能)で作る!
- できる限り時間をかけずに作る!
をテーマに、主に3つのアプリを使った動画作成方法をご紹介いたします!
1.「Xbox Game Bar」アプリでウィンドウ録画
Windows10に標準搭載されている「Xbox Game Bar」のアプリを使って、任意のソフトをインストールする必要なくウィンドウ録画が可能です。
利用の手順は以下。
①録画をしたいウィンドウをアクティブな状態にする
②「Windows」キー+「G」キーを押して「Xbox Game Bar」を起動しキャプチャの録画ボタンをクリック

③録画したい作業を実施
④停止ボタンをクリック

以上です!
非常に簡単に録画を行うことができます。また、ウィンドウ上の音声以外も録音したい場合は、以下より設定変更が可能です。
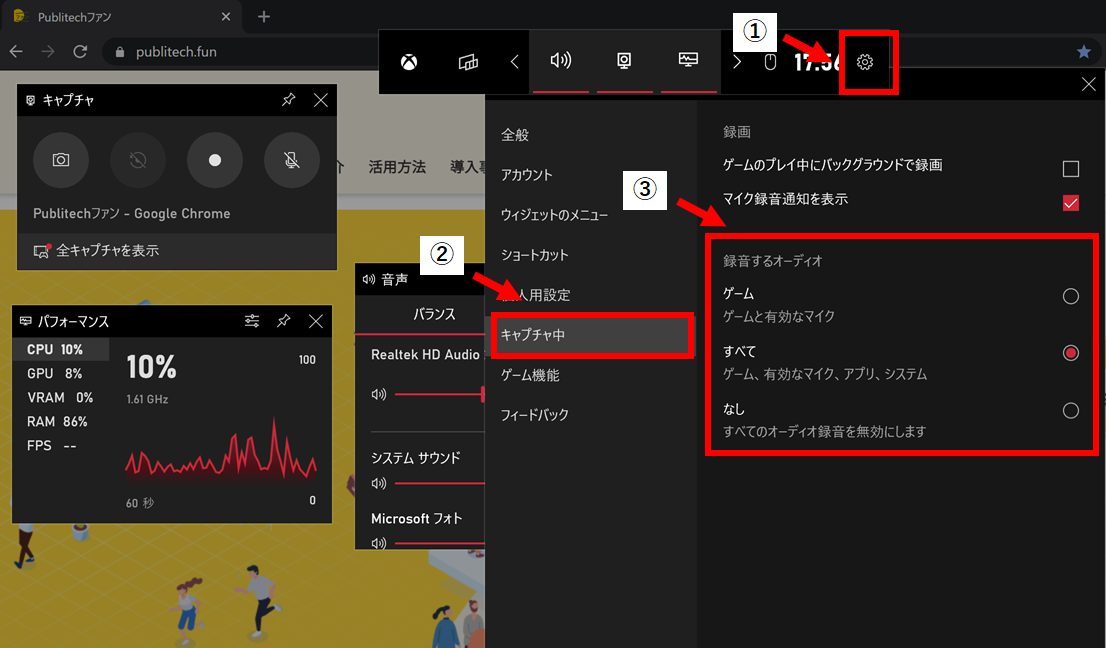
注意点として、こちらはウィンドウ全体や複数のウィンドウを同時に録画することはできません。複数のウィンドウを同時録画などをしたい場合は、別途アプリのインストール等が必要になります。
2.「接続」アプリでスマートフォンをミラーリングして録画
スマートフォンでの挙動も録画したい場合は、PCに投影させて録画することも可能です。
iPhoneやAndroid(11以降)のスマートフォン自体の標準機能でも画面録画は可能ですので、より効率的な形を選択いただければと思いますが、Androidに限り、Windows10の標準機能でも録画を行うことが可能です。
以下に手順を記載します。(Android部分の操作は、機種によってUIが異なるため、参考としてご覧ください。)
事前の設定
アクションセンターから接続を選択

このPCへのプロジェクションをクリック

諸設定を実施
① 出力可能な状況を設定
「常にオフ」以外のいずれかに設定してください。今回は「どこでも使える」で設定しています。
② 出力要求の出し方を設定
接続要求の発生タイミングを指定できます。今回は「毎回接続を要求する」で設定しています。
③ PINの有無を設定
ペアリング時のPIN入力についての設定を行えます。今回は「常にオン」で設定しています。

ミラーリングの実施
PC側で「接続」アプリを起動
※本アプリを起動せずにAndroid側からミラーリングを実施した場合、全画面で表示されてしまいキャプチャ等が撮れなくなってしまうのでご注意ください。

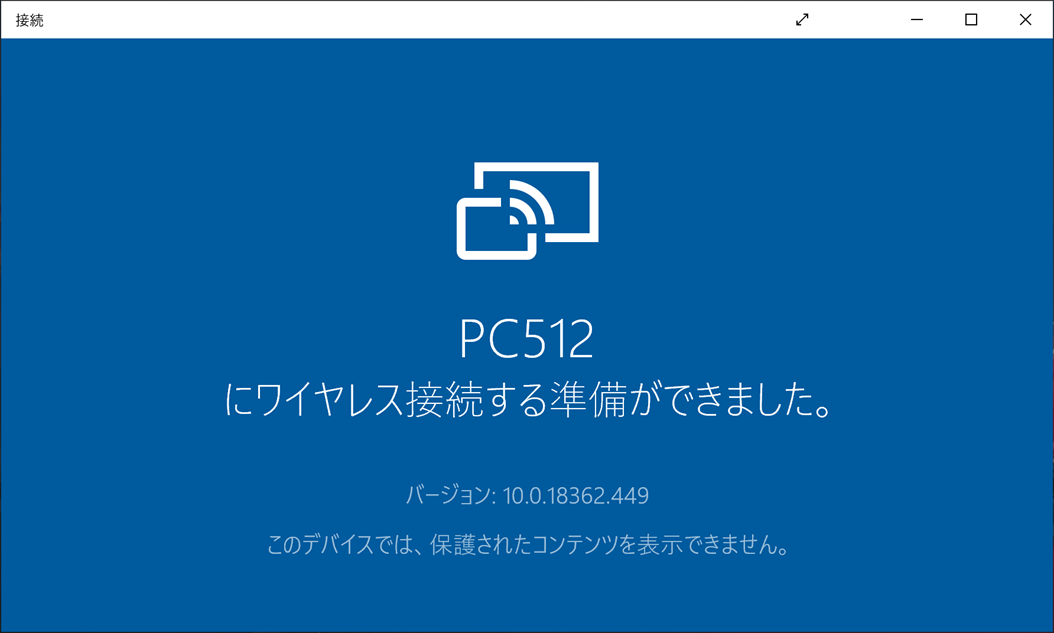
Andoroid側でミラーリングの設定をする。
今回は一例として、Galaxy S9での画面遷移をご案内しますが、他デバイスにおいても類似の設定となります。
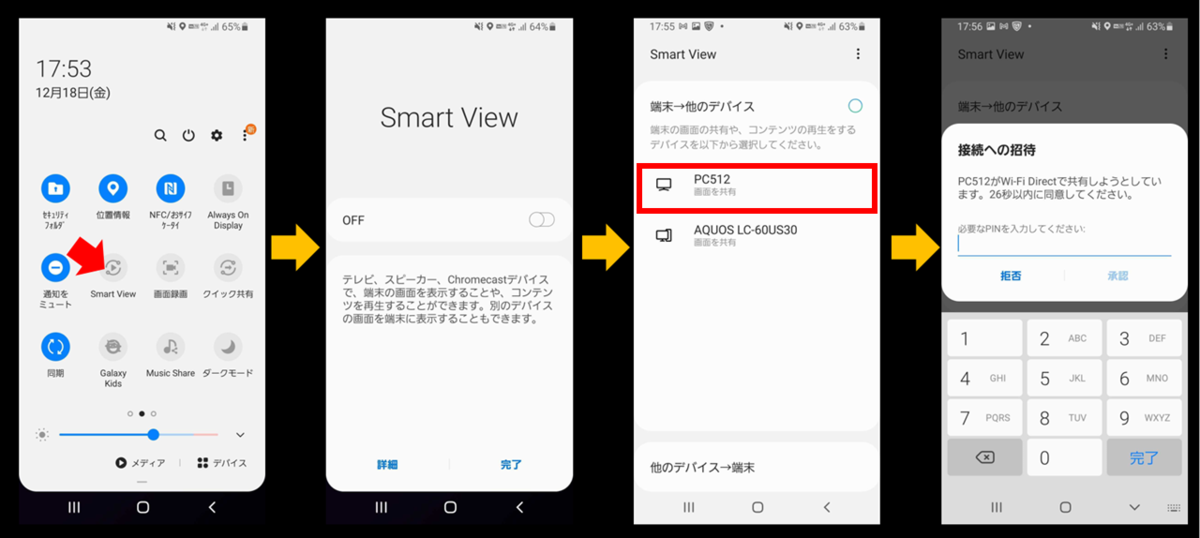
PINコードの入力
PC側に表示されるワンタイムのPINコードをAndroid側に入力することによってミラーリングされます。
実際の画面は以下。
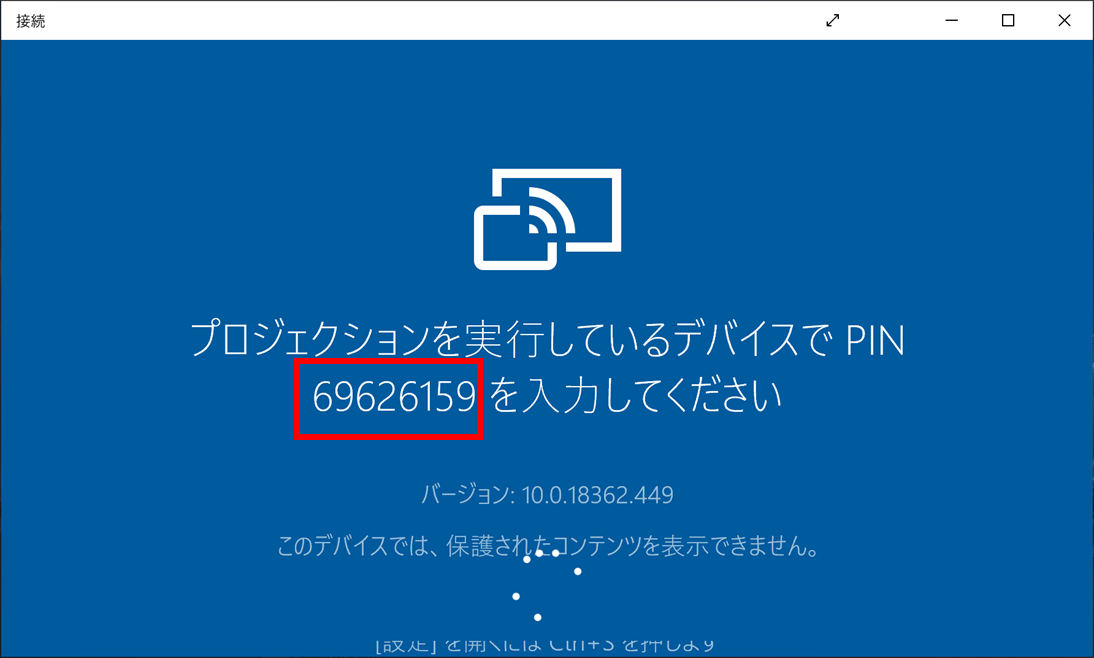
(余談)ウェブブラウザでのUI確認の場合
ウェブブラウザでのスマートフォンUIのみ表示させたい場合は、デベロッパーツールで表示させることも可能です。(htmlの表示等が隠せないので対外的なものとしての使用は非推奨です。)
今回はGoogle Chromeでの表示方法をご案内します。
デベロッパーツールを開く
「F12」キーを押下、または「その他ツール」→「デベロッパーツール」を選択

下画面部分をクリックし、デバイスを選択「F5」でページリロード
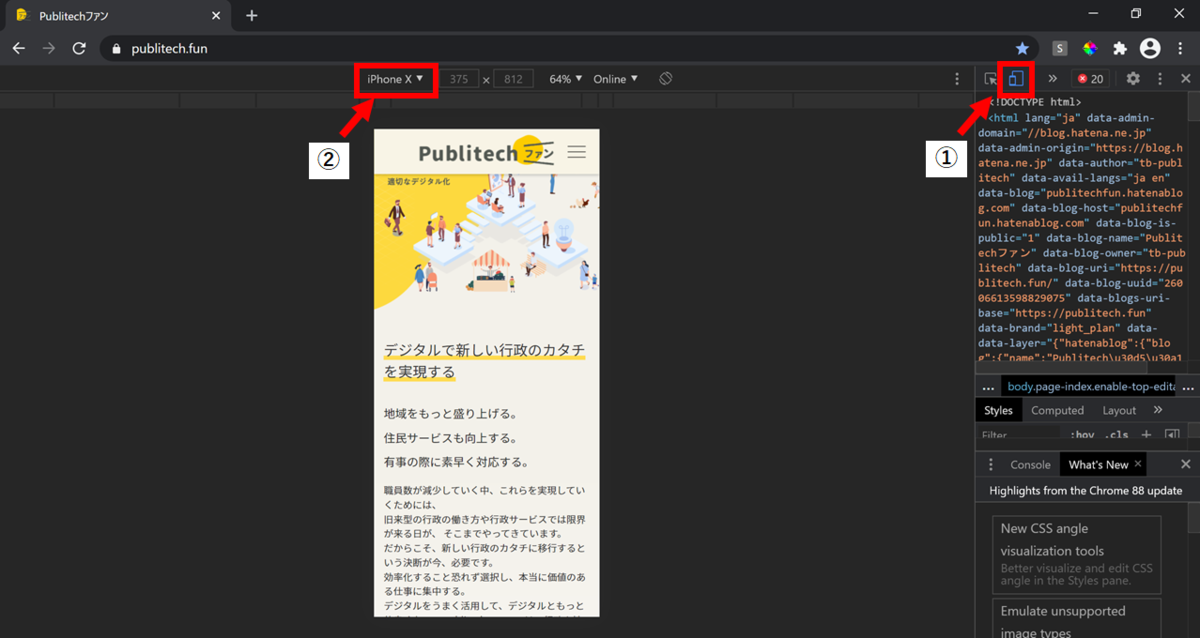
※該当デバイスがない場合は、メニュー下部「edit」で追加/作成が可能です。
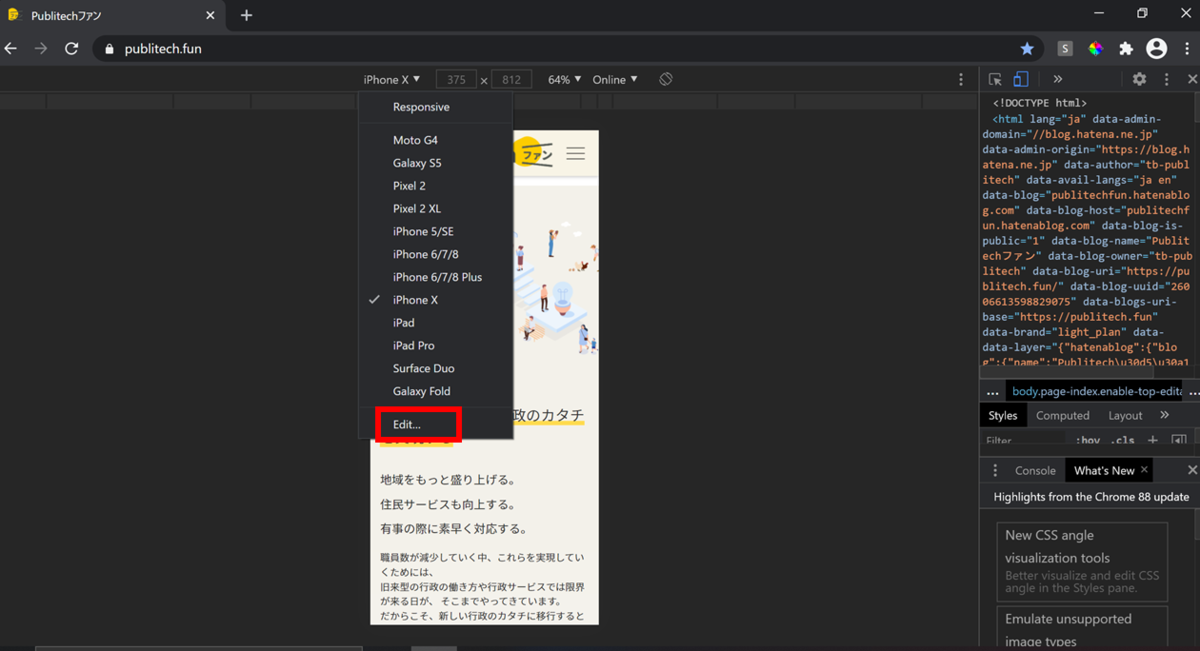
こちらでミラーリングした内容を、1で案内した「Xbox Game bar」にて録画します。
3.「フォト」アプリで録画した動画を編集
1,2で録画した内容を「フォト」アプリで編集します。
「フォト」アプリで実施できることはそんなに多くはありませんが、その中でも今回は以下3点についてご案内いたします。
- ビデオプロジェクトの開始
- 動画の開始画面の設定
- 動画のトリミング/分割
- 字幕の設定
それぞれ以下にご案内します。
ビデオプロジェクトの開始および動画の結合
「フォト」アプリを起動

新しいビデオプロジェクトを開始

ビデオの名称を指定し、プロジェクトライブラリに編集する動画を追加
「+追加」から、またはドラッグで追加できます。

更に下部のストーリーボードに編集する動画をドラッグ
複数動画がある場合は、それぞれドラッグすることによって結合できます。
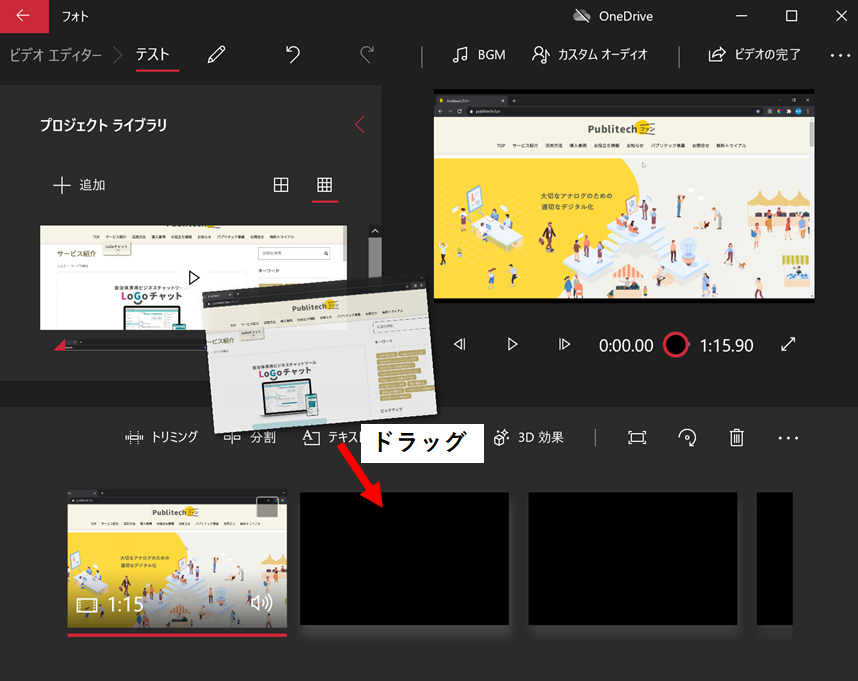
動画の開始画面の設定
「タイトルカードの追加」をクリックし開始画面を設定します。背景/テキスト/時間の設定が可能です。
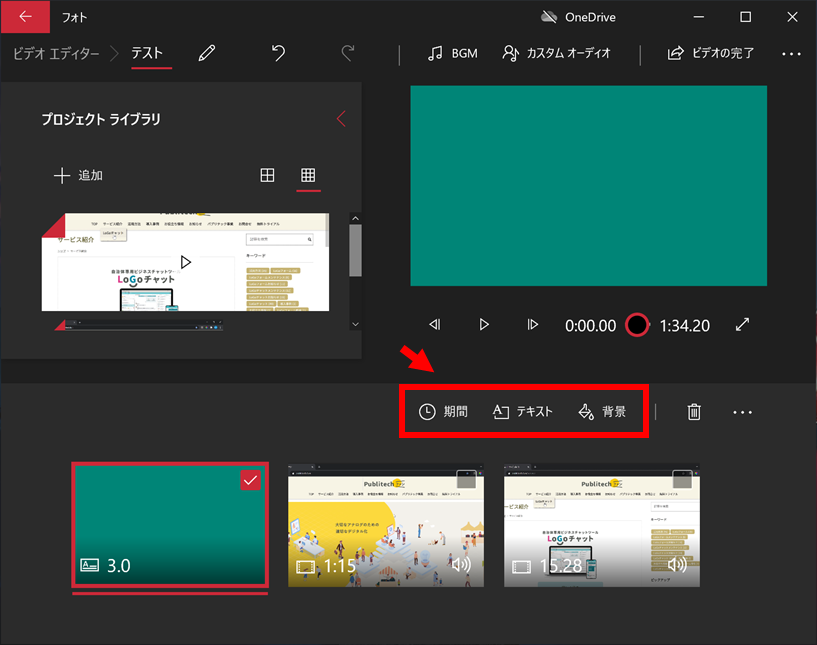
動画のトリミング/分割とテキスト設定
以下のメニューから動画の編集をします。

トリミング/分割
それぞれの動画を選択し、トリミング/分割をクリック。それぞれ時間を指定することで設定可能です。
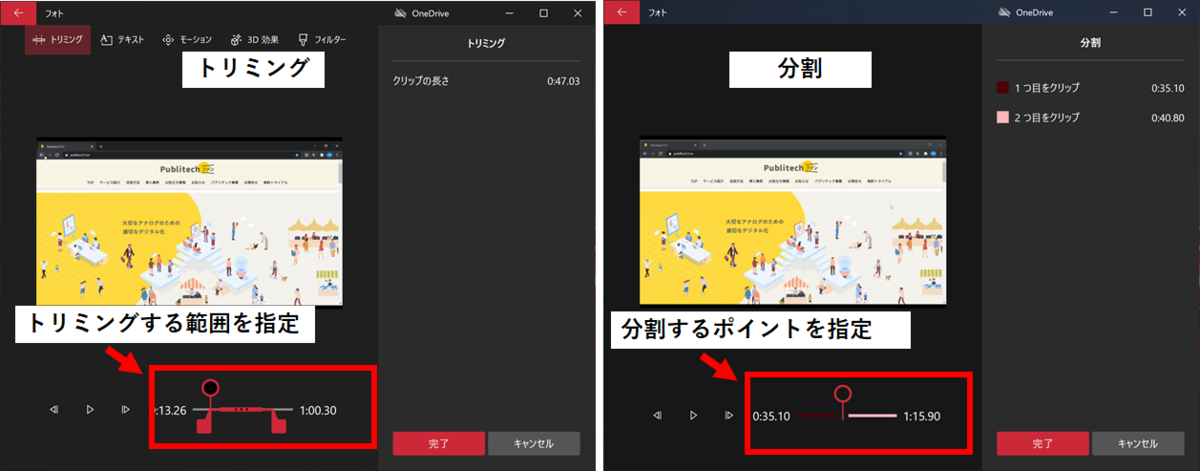
テキスト設定
該当の動画を選択し、「テキスト」をクリック
テキスト/テキストスタイル/レイアウトを選択しテキストを設定します。
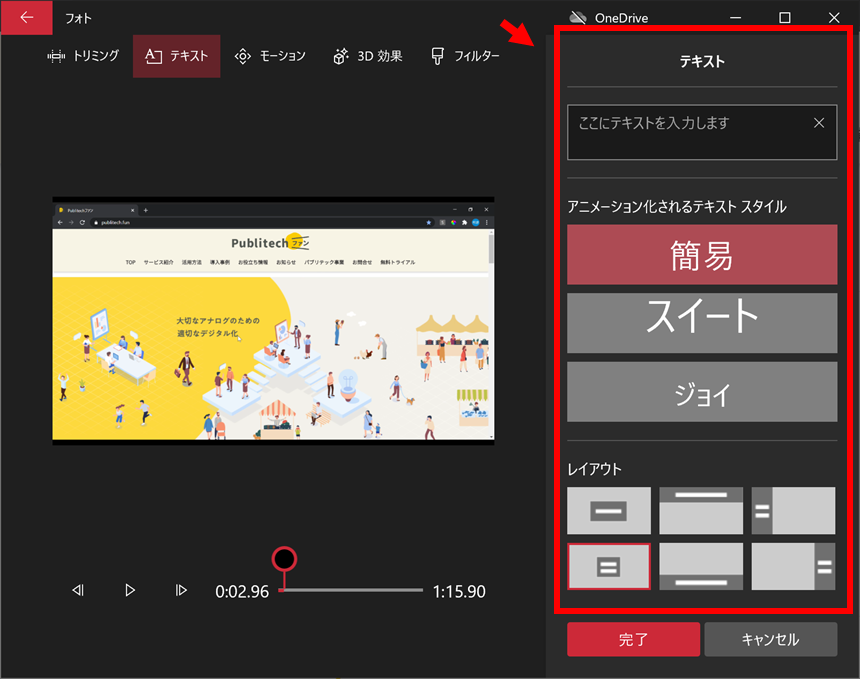
※フォトアプリの場合、1つの動画に複数のテキストは挿入できないので、その場合は動画を分割し、それぞれにテキストを挿入する必要があります。
以上、今回ご紹介する機能です。
ご参考になれば幸いです!!