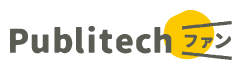皆さん、こんにちは。トラストバンク パブリテック事業部 カスタマーサクセスチームの佐野と申します。
今回は、LoGoチャットを使い始める際に知っておきたい基本的な操作である、プロフィール設定・メッセージの送り方・トークルームの作り方をご紹介したいと思います。
特にプロフィール設定に関しては、ぜひ初めてログインした際に済ませてしまいましょう!
プロフィール設定
プロフィール設定では、LoGoチャットの自身の連絡先に、所属や部署、役職などを記入できます。
記入できる項目は組織の所有者が設定した項目のみですが、プロフィールをきちんと入力しておくと、他のユーザーが連絡先から検索をした際に、見つけてもらいやすくなります。
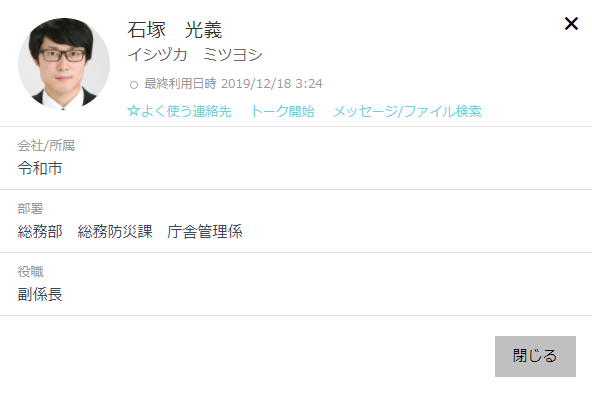
では実際の入力方法を見ていきましょう。
まずはLoGoチャットの画面右上のアカウントアイコンをクリックし、プロフィール編集を押します。
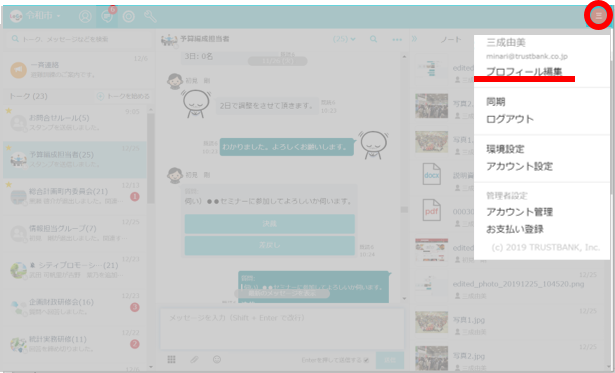
そうすると、以下の写真のような画面がでてきますので、こちらからプロフィールを設定しましょう。
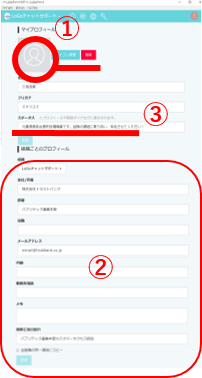
①から自身のアイコンの画像を設定することができ、②から所属や部署、役職等を入力することができます。
なお、③のステータスには今の自身の状態を入力することで、他の職員の皆様に自身のステータスを伝えることができます。(記入例:「県外出張中です」「国際交流担当1年目です」等)

トークルームの作り方
プロフィールの設定が完了したら、他の職員の皆様と会話をする準備をしましょう。
トークルームを作成すると、招待したメンバーと会話をすることができるようになります。
トークルームを作成する際には、まず「トークを始める」をクリックします。
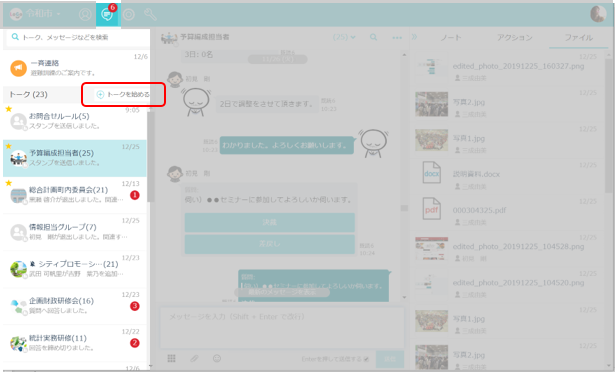
そうすると以下のようにトークメンバーを選択する画面がでてきますので、会話をしたい相手を選択しましょう。
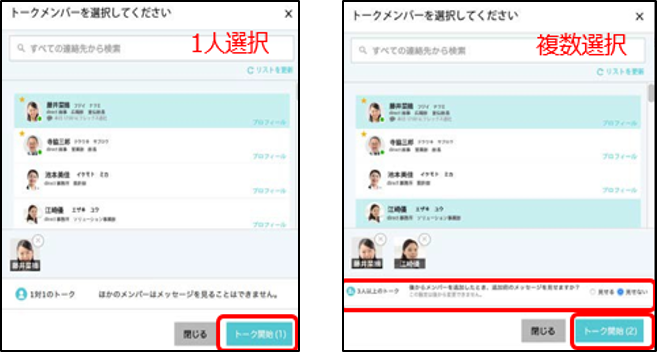
トークメンバーを1人選択する際と、複数選択する際で、写真下側の表示が違います。
複数選択した際には、後からトークメンバーを追加した時に過去のメッセージを「見せる」「見せない」を選択する必要があります。
この「見せる」「見せない」の設定を後から変更することはできませんので、特に支障がないようであれば「見せる」を選択すると、後から参加したメンバーも過去の経緯を確認できるので便利です。
メンバーを選択した後、トーク開始ボタンをクリックするとトークルームが完成です!
トークルームを作成した時点では、トークルーム名がメンバーの名前が羅列されているだけですので、必要に応じてトークルーム名も変更しておきましょう。
変更する際は、まずトークルーム内の『…』をクリックし、『トークの設定』を選択しましょう。
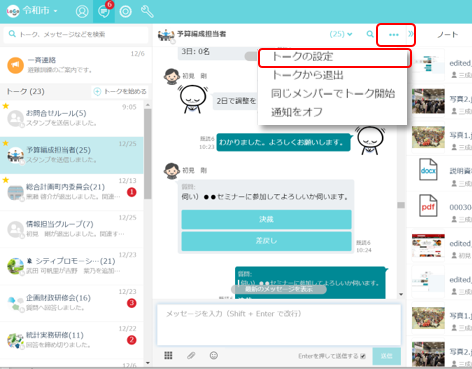
こちらの画面からトーク名・トークアイコンの設定を変更できます。
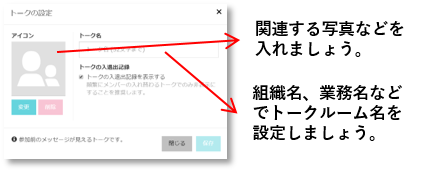
メッセージの送り方
トークルームの作成が完了したら、自由に会話ができます。
メッセージはトークルーム内下方のメッセージ入力欄に文章をうち、右下の「送信」もしくはEnterキーを押すだけです。

なお、「メッセージ内で改行をしたいのに、間違ってEnter押して細切れで送っちゃう!」といった際には、
メッセージ入力欄の右下にある「Enterを押して送信する」のチェックを外すことをおすすめします。
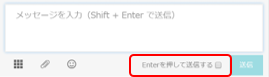
こちらのチェックを外すことで、Enterで改行できるようになります、メッセージを送りたい際には、「送信」もしくはShift+Enterを押してみてください。
さらに、LoGoチャットではメッセージの他にスタンプを送ることもできます。
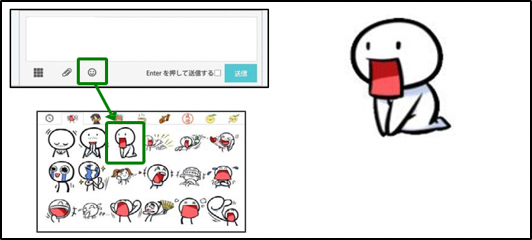
文章を入力して、送信やEnter(上記チェックが外れている場合はShift+Enter)を押さずに、スタンプを選択すると、スタンプに吹き出しを付けてメッセージを送ることができます。
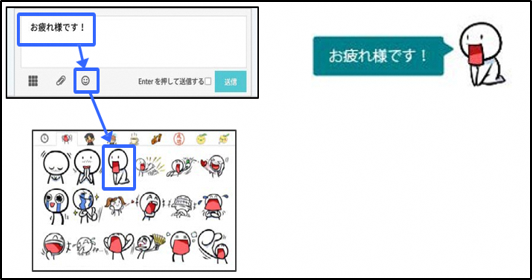
感謝の気持ちや相手への配慮の気持ちも含めて伝えられていいですね。
文章のままで送ると冷たい印象を与えてしまいそうだな、と感じた際にはぜひ活用してみてください!
最後に
本日ご紹介した基本操作は、LoGoチャットを使用する上で絶対に必要な部分となります。
ぜひご自身で試してみて、操作方法を覚えていただけますと幸いです。