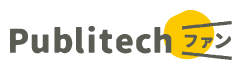皆さん、こんにちは。トラストバンク パブリテック事業部 カスタマーサクセスチームの佐野と申します。
「必ず覚えておきたい5つの機能!」シリーズでは、LoGoチャットを使用する上でこれだけは絶対使い方を覚えて、使いこなしてほしい!という機能を全5回に分けてご紹介します。
第1回では、「ファイル送信」機能についてご紹介しますので、ぜひ皆さん使いこなせるようになってくださいね!
「ファイル送信」機能とは?
「ファイル送信」機能とは、LoGoチャット上で様々な種類のファイルを、トークに参加しているメンバーと共有することができる機能です。
LGWAN環境であれば、ExcelやWord はもちろん、PDF、写真、動画などさまざまなファイルを、インターネット環境であれば、総務省のガイドラインに基づき、画像ファイルのみ共有することができます。*1
なお、一度に10ファイルまで、ファイル形式が異なるファイルでも共有できます。
どんな場面で使用するの?
庁内での利用であれば、例えば資料の回覧時や会議での使用資料の事前共有などで使用できますし、庁外からの利用であれば、例えば災害時に災害現場や避難所から、視察に行かれた際は視察場所から、スマホで写真をとって、その写真を共有するといったことに使用できます。
これまで行っていた資料の印刷や、デジカメからPCへの写真の取り込みなどが不要になるため、作業時間の削減にもつながりますね。
どうやって送信するの?
それでは、ここから実際の操作画面を見ながら「ファイル送信」機能の使い方を一緒に学んでいきましょう。
ファイル送信には以下2つの方法がありますので、順番に見ていきましょう。
方法①:送信したいファイルをドラッグアンドドロップ
方針②:クリップマークをクリックし、ファイルを選択する

方法①:送信したいファイルをドラッグアンドドロップ
まずは送信したいファイルのフォルダを表示し、マウスの左側のボタンでファイルを選択したままの状態で、②の枠の中に動かし、左側のボタンを離します。(ドラックアンドドロップ)

そうすると以下の写真のようにファイルが添付されたことを確認できます。
この状態でメッセージを入力すると、メッセージもあわせて送ることができます。

方針②:クリップマークをクリックし、ファイルを選択する
メッセージ入力欄の左下にあるクリップマークをクリックします。

そうすると、ファイル選択画面が開きますので、送りたいファイルが格納されているフォルダを参照して、ファイルを選択し、「開く」を押すと、方法①と同じようにファイルを送ることができます。

送られた/送ったファイルはどこから見るの?
送られた/送ったファイルは、トークルーム内に残りますので、そこからファイルをクリックするこで閲覧することができますし、それ以外にも、LoGoチャットの画面右側の「ファイル」をクリックすると、ファイルのみを送受信日時の順番で、一覧で表示させることもできます。

メッセージのやり取りをしていて流れてしまったファイルもこちらから確認できるので、探しやすいですね。
なお、送られたファイルはLoGoチャット上でプレビューすることもできます。ダウンロードしなくてもLoGoチャット上で閲覧できるので、急いで中身を確認したい際には非常に重宝しますね。
最後に
今回紹介した「ファイル送信」機能を庁内/庁外から活用することで、これまで紙で情報共有していたものが電子化され、業務の効率化やペーパーレス化も進めることができますので、ぜひご活用ください!
▼「必ず覚えておきたい5つの機能」シリーズ記事はこちら▼
- 必ず覚えておきたい5つの機能! LoGoチャットのメンション編
- 必ず覚えておきたい5つの機能! LoGoチャットの検索機能編
- 必ず覚えておきたい5つの機能! LoGoチャットの削除機能編
- 必ず覚えておきたい5つの機能! LoGoチャットの未読・既読・ログイン状態の確認編
*1:*各自治体のセキュリティポリシーにより、「ファイル送信」機能の使用可否および、LGWAN環境・インターネット環境から送信できるファイル形式が異なる場合があります。