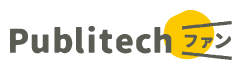皆さん、こんにちは。トラストバンク パブリテック事業部 カスタマーサクセスチームの佐野と申します。
「必ず覚えておきたい5つの機能!」シリーズでは、LoGoチャットを使用する上でこれだけは絶対使い方を覚えて、使いこなしてほしい!という機能を全5回に分けてご紹介します。
第4回では、「削除」機能についてご紹介しますので、ぜひ皆さん使いこなせるようになってくださいね!
「削除」機能とは?どんな場面で使用するの?
「削除」機能とは、自身が送ったメッセージやファイルを消去する機能です。
いろいろなメッセージを日々送っていると、誤字脱字をしてしまうことや、間違ったトークルームに投稿してしまうといったことが起きるかと思います。
そんなときにこの「削除」機能を用いることで、送ったメッセージを消去し、改めてメッセージを送ることができます。
ただし、削除したメッセージやファイルは、管理者のエクスポート機能では確認することができるので、変なメッセージやファイルは最初から送らないように注意しましょう(笑)
どうやって「削除」するの?
メッセージやファイルの上にマウスのカーソルをあわせると、「V」マークが右上に表示されます。
この「V」マークをクリックするとメニューが表示されるので、そこから「メッセージを削除」を選択しましょう。
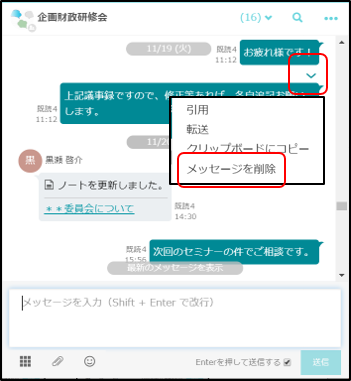
「メッセージを削除」を押すと、次に「このメッセージを消去しますか?」と表示されるので、本当に消してよいか最終確認をした上で、「OK」を選択しましょう。

ファイルに関しても同様の手順で削除が可能です。
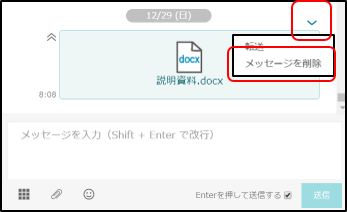
ちなみに削除後は、以下のような写真となるので、必要に応じてなぜメッセージやファイルを削除したのかを相手に伝えましょう。

また、ファイルに関しては、LoGoチャットの画面右上にある「ファイル」という箇所からも削除することができます。
「ファイル」を選択すると表示されるファイルの一覧から、今回削除したいファイルを選択しましょう。
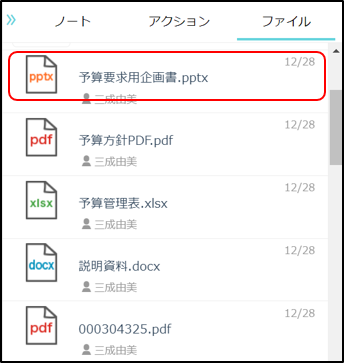
そうすると画面右下に「削除」というボタンがあり、そのボタンを押すと、先ほどと同じように最終確認が出ますので「OK」を選択してください。
「削除」機能を利用する際のTips
メッセージを削除することで、改めてメッセージを送り直すことができますが、特に長いメッセージを削除して再度送ろうとすると結構ゲンナリしますよね。。
そんなときはメッセージを消去する前に、先ほどの「メッセージを削除」の上にある「クリップボードにコピー」をしてメッセージ入力欄に貼り付けておくと、メッセージの一部だけを修正して再度送ることができます。
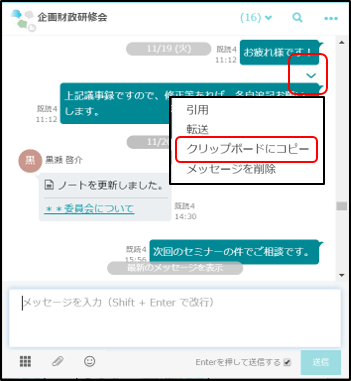
最後に
誤字や脱字を発見したり、トークルームを間違えて送ったりしたときには、「削除」機能を活用しましょう。
特に長い文書のときは、「あ、誤字だ!」とすぐに消すのではなく、落ち着いて「クリップボードにコピー」をしてから「削除」するようにしましょう。
▼「必ず覚えておきたい5つの機能」シリーズ記事はこちら▼
- 必ず覚えておきたい5つの機能! LoGoチャットのファイル送信編
- 必ず覚えておきたい5つの機能! LoGoチャットのメンション編
- 必ず覚えておきたい5つの機能! LoGoチャットの検索機能編
- 必ず覚えておきたい5つの機能! LoGoチャットの未読・既読・ログイン状態の確認編