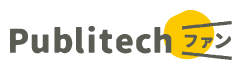こんにちは!パブリテック事業部 サポートエンジニアの初見です。
LoGoチャットとも相性がよいWindows10の便利機能をご紹介したいと思います!
今回紹介する機能は3つ。主にWindwos10で利用できるものを紹介します。
1.スクリーンショットを好きな大きさで取得
スクリーンショットを取得する主な方法は3種類ありますが、特に3つ目の方法は取得したい範囲を自由に選択することができておすすめです。
①デスクトップ全体のスクリーンショットを撮影
取得方法:PrintScreenキーを押す
②選択しているウィンドウのみのスクリーンショットを撮影
取得方法:「Alt」+「PrintScreen」キーを同時に押す
③画面上の範囲を選択して撮影
画面上で範囲を選択して、好きな部分を好きな大きさで撮影することができます。
取得方法:「Windows」+「shift」+「s」キーを同時に押し、取得したい範囲を選択
[Windows]キー+[Shift]キー+[S]キーを押して「切り取り&スケッチ」を起動
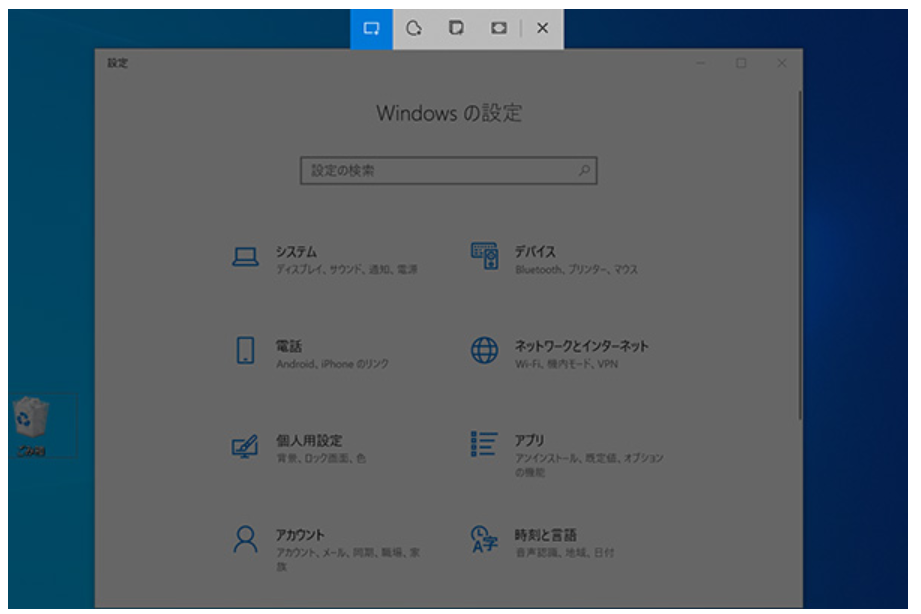
「切り取り&スケッチ」で画面保存したい部分を囲む
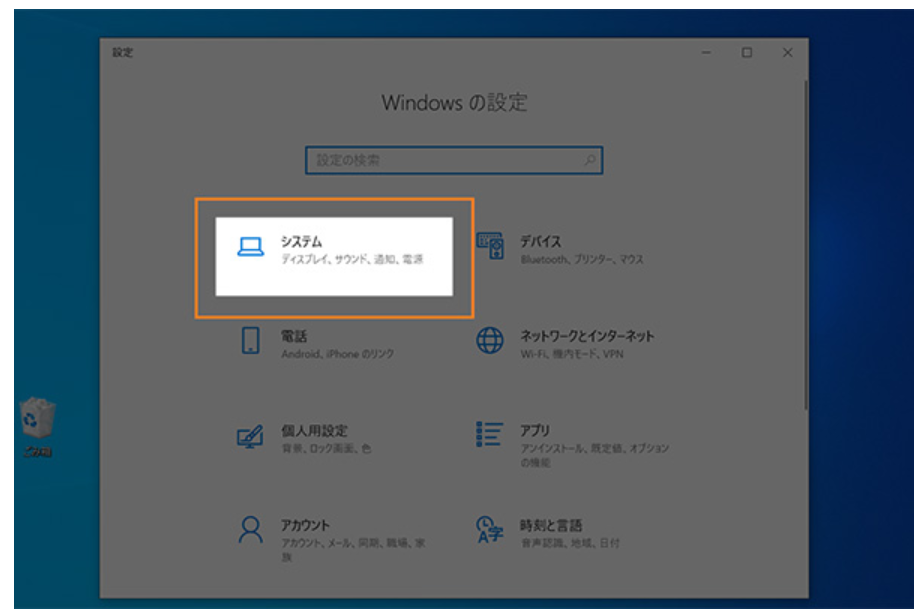
クリップボードに保存されたメッセージが表示され、ペーストで貼り付けできるようになります。
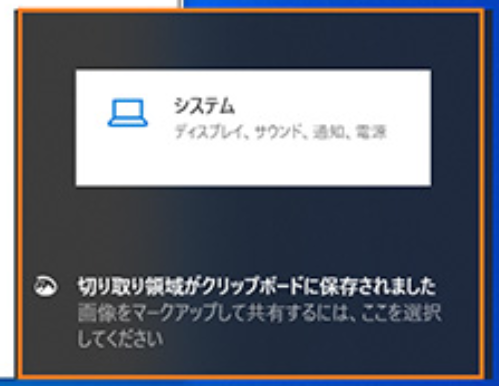
取得したスクリーンショットはLoGoチャットのメッセージ部分にCtrl+Vキーでペーストすることができます。(※IEは未対応)
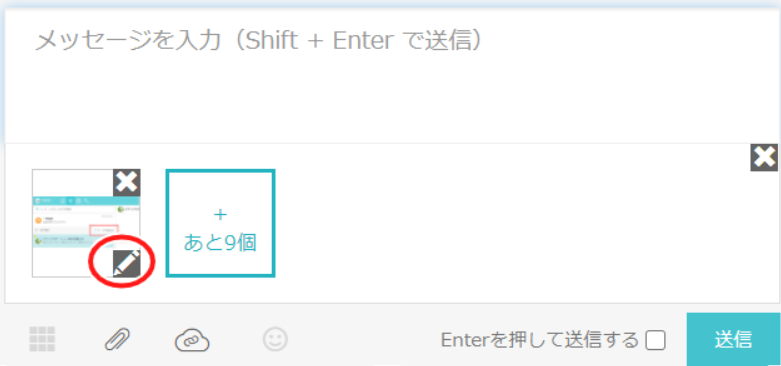
お絵描き機能と合わせれば、確認してほしい部分にペイントやメッセージ付きで送付することができます。
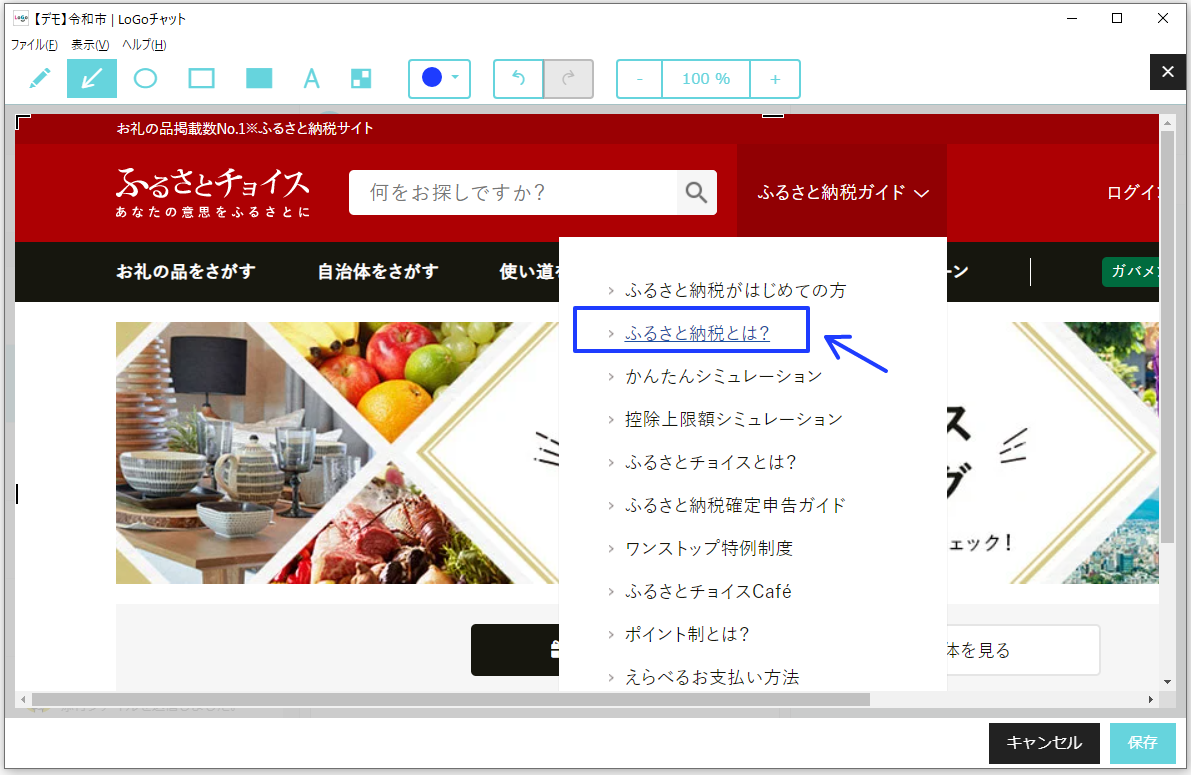
2.集中モードで通知を非表示にする
LoGoチャットには、ポップアップ通知や音で新着メッセージをお知らせしてくれる通知機能があります。他アプリを利用している方も、同様の通知機能を利用してお知らせを確認しているという方も多いかと思います。
ただ、こんな場面ありませんか。
・30分だけは集中して作業したいからメッセージ通知を止めたい。
・会議でもPCを利用するのでその間は通知が出ないようにしたい。
このような場合にはwindows10の機能で「集中モード」を設定することで、設定している間は通知が出ないようにしたり、特定のアプリだけ通知を表示するようにしたりすることができます。
設定方法
設定>集中モード
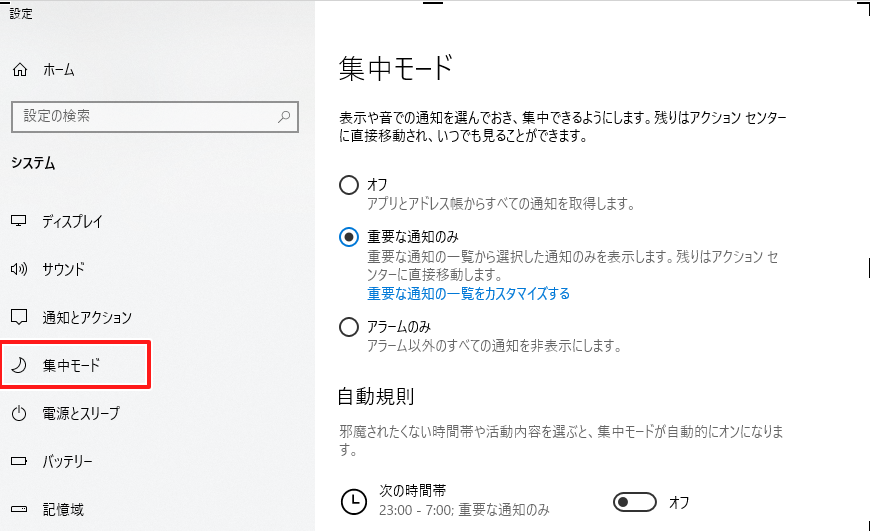
モードのオン・オフなどの切替は画面デスクトップ画面右下の通知マーク![]()
を右クリックすることでも簡単に切替ができます。
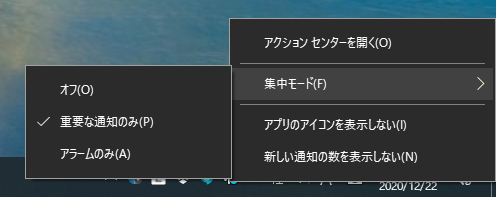
3.仮想デスクトップ機能で作業画面を切り替え
・仮想デスクトップって何?
デスクトップとは、パソコン画面のタスクバーを除いた領域、つまりWindows での作業領域のことを指します。デスクトップは一見、1つしかないように見えますが、実は仮想的に複数作成し切り替えることができます。この機能が仮想デスクトップです。
例えば、
1つのデスクトップでは左に資料、右に文書作成ソフトを配置。
2つ目のデスクトップでは左にウェブブラウザ、右に同一の文書作成ソフトを配置します。
仮想デスクトップでは、このように1つのPC上で複数のデスクトップを使って作業を行うこともできます。今まで、別の作業をしたいときに今見ている画面を最小化・最大化してから別の作業に移っていた方、ウェブブラウザを複数開きすぎて見たかったページがどれか分からなくなってしまっていた方も、仮想デスクトップをうまく活用すれば快適に作業を進めていくことができます。
この仮想デスクトップですが、削除しない限りはシャットダウンや再起動を行っても維持されます。
では利用方法を簡単にご紹介していきます。
「スタート」ボタン付近に「タスクビュー」のアイコンがあるので、クリックして開きます。(「Windows」+「Tab」でも可)

タスクビューを開くと現在開いているデスクトップ一覧が表示されます。
画面上に表示されている「+新しいデスクトップ」をクリックしましょう。
そうすると仮想デスクトップを作成することができます。
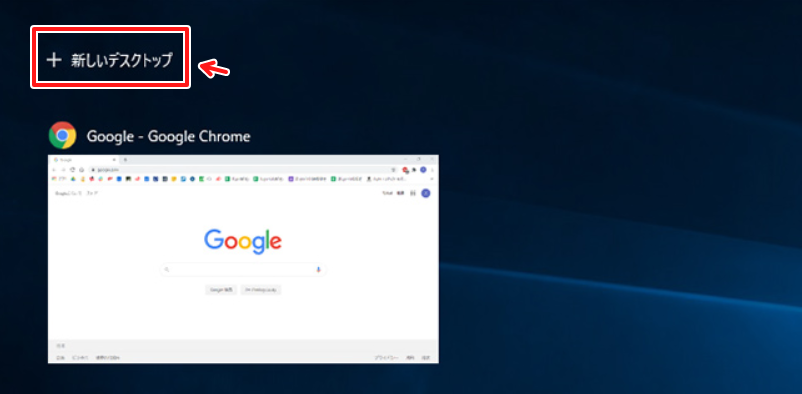
作成したデスクトップでは、作業や目的に合わせたアプリを起動することができます。
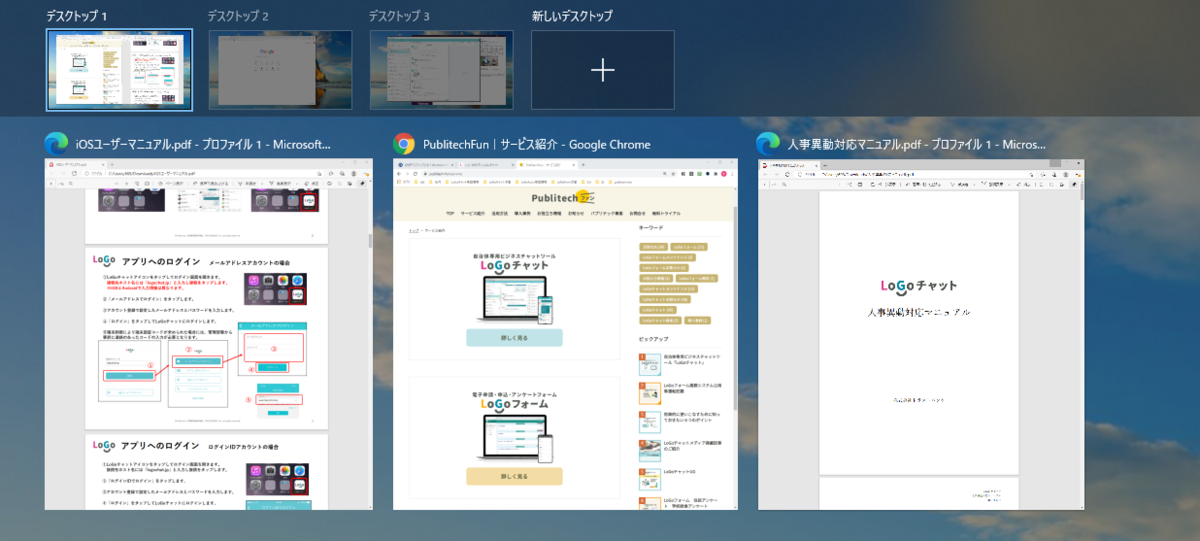
なお、仮想デスクトップの切り替えは「タスクビュー」ボタンもしくは「Windows」+「Tab」から行うことができます。
あらかじめ2つ以上デスクトップを作成していれば、タスクビューを開かずに「Windows」+「Ctrl」+「→」で切り替えることもで可能です。
LoGoチャット専用のデスクトップを用意しておけば他の作業をしている途中でも、さっと切り替えて簡単にメッセージをチェックすることができるようになりますね!
また、起動しているウィンドウを別のデスクトップに移動させたい場合は、2つの方法があります。
・移動先のデスクトップへドラッグ&ドロップ
・右クリックして移動先デスクトップを選択
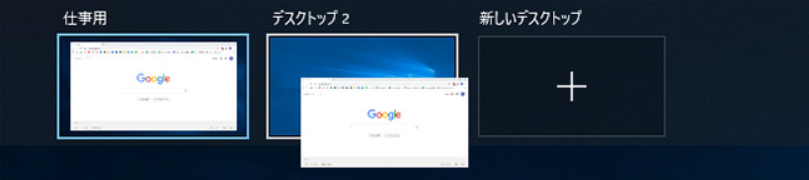
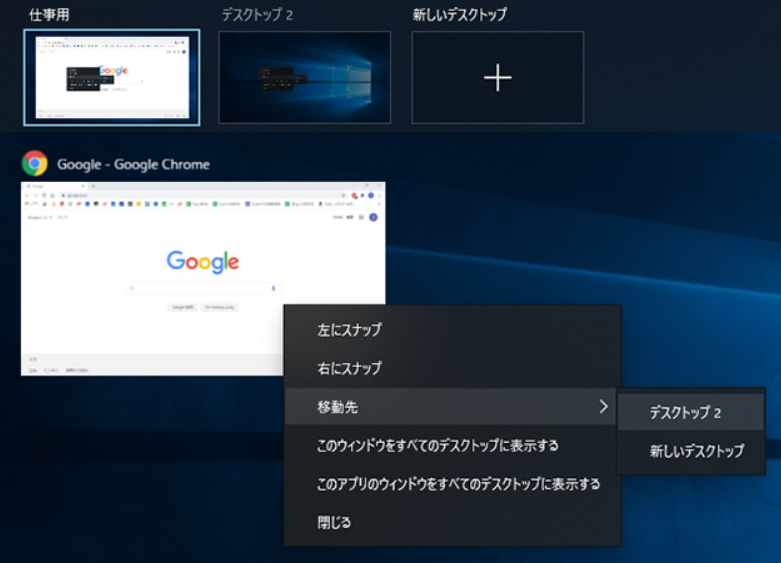
いつも使うウィンドウやアプリを、どの仮想デスクトップでも表示させたい場合は、表示させたいウィンドウを右クリックして「このアプリのウィンドウをすべてのデスクトップに表示する」にチェックを入れます。

最後に、仮想デスクトップを削除する場合は、タスクビューから削除したいデスクトップの [X] をクリックするだけで消すことができます。開いていたウィンドウは残っているデスクトップに集約されます。

以上が、今回ご紹介する機能となります。
ぜひ気になる機能があれば利用してみてください!!!!